来源:小编 更新:2025-01-08 19:10:31
用手机看
你有没有想过,手机截图这个看似简单的操作,其实里面藏着不少小秘密呢?今天,我就要和你一起探索特别是用QPython在安卓系统上截屏的那些小技巧,让你轻松成为截图达人!
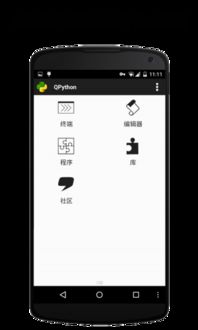
先来个小科普,QPython是一款基于Python的编程环境,它可以让你的安卓手机变成一个强大的编程平台。而在这个平台上,截屏功能可是必不可少的哦!
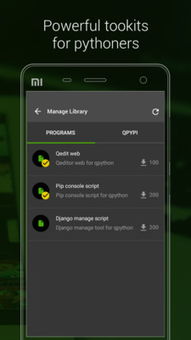
首先,咱们得知道,在安卓系统上,截屏的基本操作是这样的:同时按住电源键和音量减小键。简单吧?但别急,接下来我要告诉你,如何用QPython让这个操作更加高效!
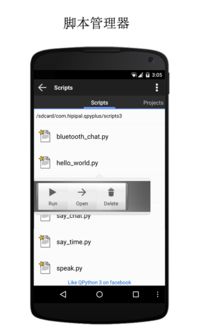
1. 自动化截屏:想象你正在做演示,或者需要定时截取屏幕内容,这时候,QPython就能派上大用场了。你只需要编写一段简单的Python代码,就能实现自动截屏的功能。
```python
import qrcode
import time
设置截图保存路径
save_path = '/sdcard/screenshot.png'
设置截图间隔时间(秒)
interval = 5
while True:
截取屏幕
qr = qrcode.QRCode(
version=1,
error_correction=qrcode.constants.ERROR_CORRECT_L,
box_size=10,
border=4,
)
qr.add_data('https://www.example.com')
qr.make(fit=True)
img = qr.make_image(fill_color=\black\, back_color=\white\)
保存截图
img.save(save_path)
等待一段时间后再次截屏
time.sleep(interval)
```
2. 自定义截屏区域:有时候,你可能只需要截取屏幕的一部分,这时候,QPython也能帮你实现。你只需要在代码中指定截屏区域的坐标和大小即可。
```python
import qrcode
import time
import uiautomator as uiauto
初始化uiautomator
device = uiauto.Device()
设置截图保存路径
save_path = '/sdcard/screenshot.png'
设置截屏区域坐标和大小
x1, y1, x2, y2 = 100, 100, 200, 200
while True:
截取指定区域的屏幕
device.screenshot(save_path, x1=x1, y1=y1, x2=x2, y2=y2)
等待一段时间后再次截屏
time.sleep(5)
```
3. 滚动截屏:如果你需要截取长页面或者长列表,滚动截屏功能就非常有用了。QPython同样可以帮你实现。
```python
import qrcode
import time
import uiautomator as uiauto
初始化uiautomator
device = uiauto.Device()
设置截图保存路径
save_path = '/sdcard/screenshot.png'
while True:
滚动屏幕
device.swipe(0.5, 0.5, 0.5, 0.2, 1000)
截取屏幕
device.screenshot(save_path)
等待一段时间后再次截屏
time.sleep(5)
```
通过以上介绍,相信你已经对QPython在安卓系统上的截屏功能有了更深入的了解。无论是自动化截屏、自定义截屏区域,还是滚动截屏,QPython都能满足你的需求。赶快动手试试吧,让你的手机截图变得更加高效、便捷!