来源:小编 更新:2024-12-26 21:27:52
用手机看
你有没有想过,在电脑上也能装个安卓系统,就像在手机上那样玩儿?没错,今天就要给你揭秘如何在VMware虚拟机里安装安卓8.0系统,让你在电脑上也能畅游安卓世界!

首先,你得准备一些东西。别急,我这就告诉你:
1. VMware虚拟机:这个是必须的,没有它,你没法创建虚拟机。你可以去VMware官网下载免费的VMware Workstation Player版。
2. 安卓8.0系统镜像:这个可以从网上找到,比如安卓-x86官网或者百度网盘等。记得下载的是64位的,因为我们要安装的是安卓8.0。
3. 一个U盘:用来安装系统,当然,你也可以选择直接安装在硬盘上。
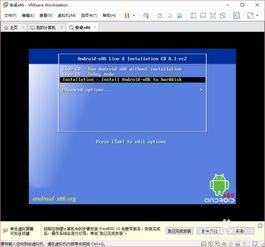
1. 打开VMware Workstation Player,点击“创建新的虚拟机”。
2. 选择“典型”安装,然后点击“下一步”。
3. 选择“安装程序光盘镜像文件”,点击“浏览”,找到你下载的安卓8.0镜像文件。
4. 给你的虚拟机起个名字,比如“安卓8.0系统”,然后选择安装位置。
5. 设置虚拟机的磁盘大小,建议至少20GB,然后选择将虚拟磁盘存储为单个文件。
6. 点击“自定义硬件”,在显示器选项中勾选“3D图形”,这样虚拟机运行起来会更流畅。
7. 点击“关闭”,然后勾选“创建后开启此虚拟机”。
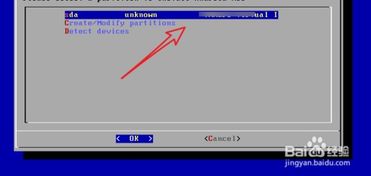
1. 在虚拟机中,选择“安装到磁盘”,然后回车。
2. 选择“创建/修改分区”,直接回车。
3. 选择“No”,回车。
4. 使用方向键选择“new”,回车。
5. 选择“Primary”,回车。
6. 设置磁盘大小,默认即可,回车。
7. 选择“Bootable”,回车。
8. 在“flags”下面看到“boot”后,按回车。
9. 输入“yes”,回车。
10. 等待写完,回到界面,选择“quit”。
11. 选择新创建的分区,按回车。
12. 选择“ext3”,按回车。
13. 选择“yes”,进行格式化硬盘。
14. 在安装GRUB中,选择“skip”,进行跳过。
15. 选择“yes”。
1. 重启虚拟机。
2. 在启动界面,你会看到两个启动项,一个是Windows,另一个是你的安卓8.0系统。
3. 选择安卓8.0系统,然后按回车。
4. 等待系统启动,恭喜你,你已经成功在VMware虚拟机中安装了安卓8.0系统!
1. 安装过程中,可能会遇到一些问题,比如无法识别U盘等,这时候可以尝试重启虚拟机或者重新安装。
2. 安装完成后,你可以将安卓8.0系统设置为默认启动项,这样每次开机就会直接进入安卓系统。
3. 安卓8.0系统在虚拟机中运行可能会有些卡顿,你可以尝试调整虚拟机的硬件设置,比如增加内存等。
4. 安卓8.0系统在虚拟机中运行,可能会出现一些兼容性问题,你可以尝试安装一些驱动程序来解决。
5. 安卓8.0系统在虚拟机中运行,可能会占用一定的系统资源,建议在安装前关闭其他不必要的程序。
6. 安卓8.0系统在虚拟机中运行,可能会出现一些安全风险,建议安装一些安全软件来保护你的电脑。
7. 安卓8.0系统在虚拟机中运行,可能会出现一些软件兼容性问题,你可以尝试安装一些安卓模拟器来解决。
8. 安卓8.0系统在虚拟机中运行,可能会出现一些系统更新问题,你可以尝试手动更新系统来解决。
9. 安卓8.0系统在虚拟机中运行,可能会出现一些软件安装问题,你可以尝试使用第三方软件商店来解决。
10. 安卓8.0系统在虚拟机中运行,可能会出现一些系统崩溃问题,你可以尝试重新安装系统来解决。
11. 安卓8.0系统在虚拟机中运行,可能会出现一些网络连接问题,你可以尝试重新设置网络连接来解决。
12. 安卓8.0系统在虚拟机中运行,可能会出现一些蓝牙连接问题,你可以尝试重新设置蓝牙连接来解决。
13. 安卓8.0系统在虚拟机中运行,可能会出现一些摄像头连接问题,你可以尝试重新设置摄像头连接来解决。
14. 安卓8.0系统在虚拟机中运行,可能会出现一些麦克风连接问题,你可以尝试重新设置麦克风连接来解决。
15. 安卓8.0系统在虚拟机中运行,可能会