Word 2013高效办公技巧指南
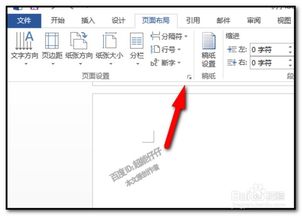
在Word 2013中,为了提高工作效率,我们可以通过以下方法快速访问常用功能:

Word 2013提供了丰富的快捷键,可以帮助我们快速完成各种操作。例如,使用Ctrl C复制、Ctrl V粘贴、Ctrl S保存等。
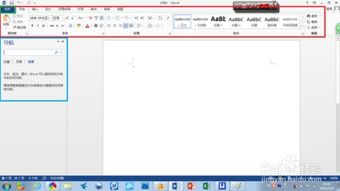
在Word 2013中,我们可以自定义快速访问工具栏,将常用的功能按钮添加到其中,方便快速访问。
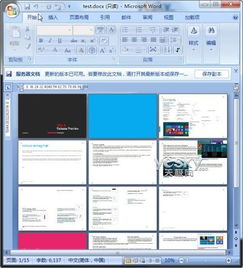
在Word 2013中,对文档格式进行设置是提高文档美观度和可读性的关键。
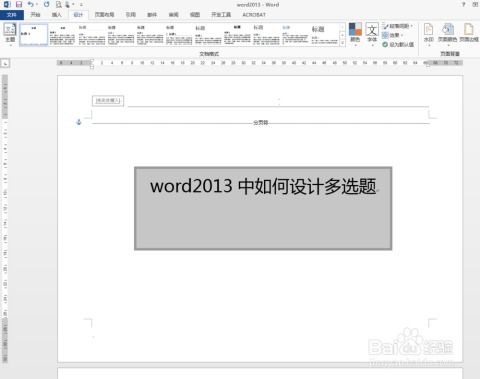
我们可以通过以下方式设置字体:
- 选择字体:在“开始”选项卡中,点击“字体”下拉菜单,选择合适的字体。
- 字体大小:在“开始”选项卡中,点击“字号”下拉菜单,选择合适的字号。
- 字体颜色:在“开始”选项卡中,点击“字体颜色”下拉菜单,选择合适的颜色。
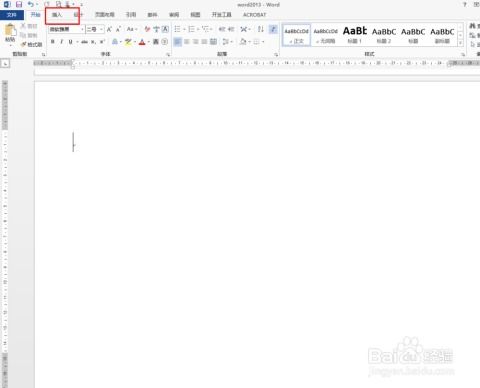
段落设置包括段落间距、行间距、对齐方式等。
- 段落间距:在“开始”选项卡中,点击“段落”组中的“段落间距”下拉菜单,选择合适的间距。
- 行间距:在“开始”选项卡中,点击“段落”组中的“行间距”下拉菜单,选择合适的间距。
- 对齐方式:在“开始”选项卡中,点击“段落”组中的“对齐方式”下拉菜单,选择合适的对齐方式。
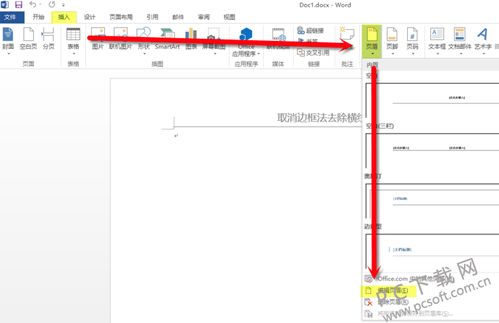
在Word 2013中,表格是展示数据的重要方式。
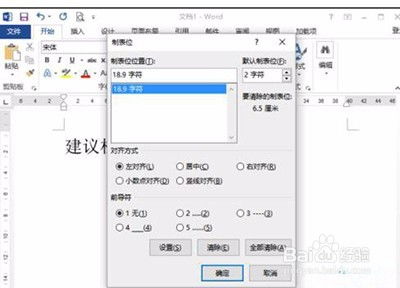
我们可以通过以下方式创建表格:
- 使用“插入”选项卡中的“表格”按钮,选择合适的表格样式。
- 使用快捷键Ctrl T创建表格。
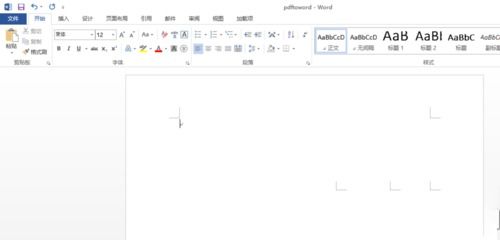
编辑表格包括插入行、删除行、合并单元格、拆分单元格等操作。
- 插入行:在表格中,将光标定位到要插入行的位置,点击“表格工具”下的“布局”选项卡,选择“插入”组中的“在上方插入”或“在下方插入”。
- 删除行:选中要删除的行,点击“表格工具”下的“布局”选项卡,选择“删除”组中的“删除行”。
- 合并单元格:选中要合并的单元格,点击“表格工具”下的“布局”选项卡,选择“合并”组中的“合并单元格”。
- 拆分单元格:选中要拆分的单元格,点击“表格工具”下的“布局”选项卡,选择“合并”组中的“拆分单元格”。
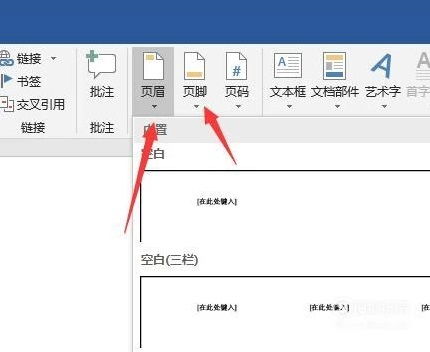
在Word 2013中,图片和艺术字可以丰富文档内容,提高文档的视觉效果。
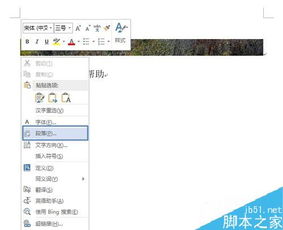
我们可以通过以下方式插入图片:
- 使用“插入”选项卡中的“图片”按钮,选择合适的图片文件。
- 使用快捷键Ctrl Shift I插入图片。
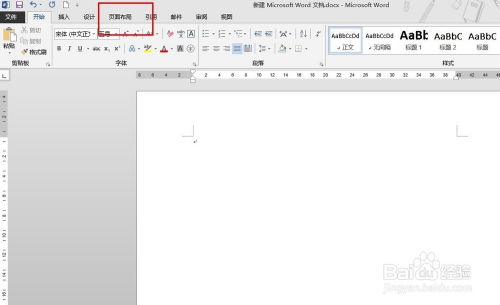
编辑图片包括调整图片大小、裁剪图片、添加边框等操作。
- 调整图片大小:选中图片,拖动图片四周的控制点进行调整。
- 裁剪图片:选中图片,点击“图片工具”下的“格式”选项卡,选择“裁剪”组中的“裁剪”按钮,调整裁剪框。
- 添加边框:选中图片,点击“图片工具”下的“格式”选项卡,选择“图片样式”组中的“图片边框”下拉菜单,选择合适的边框样式。
通过以上介绍,相信大家对Word 2013的高效办公技巧有了更深入的了解。在实际应用中,我们可以根据自己的需求,灵活运用这些技巧,提高工作效率。